Cara Mengubah Data Vertikal ke Horizontal Excel
Assalamualaikum Wr. Wb, Salam Rahayu dan Salam Sejahtera
Jika kamu adalah seorang pengolah data, paling tidak kamu harus menggunakan sebuah aplikasi untuk mengolah data entah dalam bentuk angka bahkan dalam bentuk tabel. Aplikasi yang mungkin kamu gunakan adalah minimal microsoft excel yang sudah sering kita ketahui atau jika dikerjakan secara online adalah menggunakan spreadsheet dari google.
Nah, dalam hal mengolah data pasti kamu pernah sekali-kali menerima data yang katakanlah dalam bentuk tabel dan divisualisasikan secara Horizontal atau mendatar, terus ada keperluan tertentu untuk mengubahnya dalam visualisasi ke Vertikal atau menurun
Dalam studi kasus yang akan saya jelaskan ini adalah dalam aplikasi microsoft excel. Dan sebenarnya dalam excel sendiri juga sudah menyediakan solusi dari contoh kejadian ini, yang dimana bisa kamu lakukan dengan menggunakan formula atau rumus TRANSPOSE. Apa itu Transpose ?
Rumus Transpose Excel
Rumus atau fungsi TRANSPOSE di Excel adalah fungsi yang digunakan untuk membalik sel/range data berbentuk horizontal atau mendatar menjadi range data vertikal atau menurun atau bisa juga sebaliknya.
Lantas, bagaimana cara menggunakan rumus Transpose ini pada Excel ?. Nah, tuk mari kita pelajari sama-sama dan semoga kamu paham dengan apa yang akan saya jelaskan dibawah ini.
Cara Menggunakan Fungsi TRANSPOSE Excel
Pada umumnya sintaks / rumus dari penulisan ini adalah =TRANSPOSE(Array). Dimana Array adalah rentang atau referensi data yang akan kita ubah kondisinya.
Dan satu hal yang penting adalah pada fungsi Transpose ini adalah ketika telah selesai menuliskan rumus ini ternyata tidak hanya menggunakan Enter seperti biasanya. saja namun hal yang harus dilakukan adalah dengan menekan Ctrl + Shift + Enter.
Yuk kita ke contoh penggunaan yang pertama !
Baca Juga : Cara membuat tanda tangan Zig-Zag Otomatis di Excel
Mengubah Data Horizontal ke Vertikal
Pada cara yang pertama ini kita akan mencoba untuk mengubah data baris menjadi kolom.
Dalam contoh kita akan mengubah dari range C2:G2 yang horizontal menjadi tersusun secara vertikal pada range A4:A8 dengan rumus Transpose. Maka lakukanlah sebagai berikut :
- Seleksi atau Blok range A4:A8
- Tulis rumusnya sebagai berikut =TRANSPOSE(C2:G2)
- Kemudian tekan keyboard Ctrl + Shift + Enter secara bersamaan.
Mengubah Data Vertikal ke Horizontal
Berbeda dengan sebelumnya, kali ini kita akan memindahkan data dalam bentuk tabel. Atau dalam contoh seperti ini.
- Seleksi atau Blok range D1:I2
- Tulis rumusnya sebagai berikut =TRANSPOSE(A1:B6)
- Kemudian tekan keyboard Ctrl + Shift + Enter secara bersamaan.
NB : Oh iya setelah kamu berhasil menerapkan rumus Transpose maka kamu akan menemukan tulisan rumusnya akan seperini {=TRANSPOSE(A1:B6)} hal tersebut merupakan rumus Array Excel yang cara membuatnya adalah dengan menekan Ctrl + Shift + Enter.
Memindahkan Data Vertikal ke Horizontal tanpa Rumus
Nah, jika sebelumnya kita memindahkan data mendatar ke menurun atau sebaliknya menurun ke mendatar dengan menggunakan rumus atau formula TRANSPOSE namun pada faktanya kita bisa memindahkan tanpa menggunakan rumus tersebut.
Bagimana caranya ?
kita bisa memanfaatkan fitur dari paste special pada excel. Cara ini bisa kita lakukan pada versi Excel yang terbaru. Caranya adalah
- Seleksi atau Blok range yang akan di pindahkan
- Salin atau tekan Ctrl + C
- Klik Kanan + Paste Special di tempat yang kamu inginkan dan kosong
- Paste spesial gunakan simbol yang tampak seper ini
Atau kamu bisa melihat simulasi dibawah ini :
Kesimpulan
Salah satu kelebihan menggunakan rumus Excel "Transpose" adalah kita tidak dapat mengubah salah satu sel Array yang dihasilkan oleh fungsi Transpose. Misalnya, setelah menerapkan rumus Transpose pada rentang sel G1:H5 di atas, kemudian tanpa sengaja menekan tombol Delete pada sel G2 dalam contoh tersebut, maka akan muncul notifikasi berikut:
Hal ini menunjukkan bahwa rumus Transpose memberikan keamanan terhadap perubahan yang tidak disengaja terhadap data dalam Array, sehingga menjaga integritas data.
Berbeda dengan tanpa menggunakan rumus Transpose atau dengan cara copy + paste special kita bisa mengubahnya sesuka hati.
Ada hal menarik dan yang terbaru dari fitur Microsoft Excel ini. Apabila kamu telah mengetahui fungsi hari Vlookup dan Hlookup. Nah, dalam versi terbarunya microsoft excel telah menyatukan kedua fungsi tersebut menjadi Rumus XLOOKUP yang bisa kamu gunakan dalam dua kondisi sekaligus

.png)

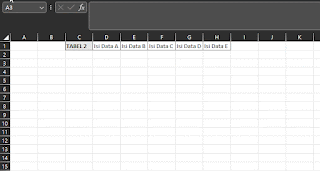

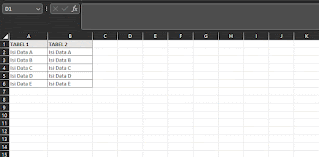



Post a Comment for "Cara Mengubah Data Vertikal ke Horizontal Excel"
SILAHKAN TANYA DAN DISKUSI DENGAN BIJAK