Teknik Sampling Data Acak Menggunakan Excel
Assalamualaikum Wr. Wb, Salam Budaya dan Salam Sejahtera
Teknik dalam ilmu statistika atau analisis yang sering dilakukan antara lain adalah adanya teknik sampling data atau pengambilan sampel secara acak. Teknik sampling data ini adalah teknik pemilihan yang digunakan dimana kamu mengambil populasi dan secara acak memilih sejumlah subjek yang diinginkan untuk membuat kelompok yang lebih kecil atau dikenal dengan sampel.
Selama pengambilan sampel secara acak, setiap subjek memiliki kesempatan yang sama untuk dipilij dalam sampel.
Sebenarnya ada beberapa teknik pengambilan sampel atau sampling data yang sangat terkenal khususnya dalam dunia analisis data, diantaranya ada linear sampling, stratiffied sampling, dan shuffled sampling namun jika kamu beralih dalam dunia statistika maka teknik sampling dalam ilmu statistika akan lebih ringkas lagi.
Nah, dalam artikel ini saya akan menuliskan beberapa pengalaman edukasi tentang cara melakukan pengambilan sampel acak atau random sampling dengan beberapa metode menggunakan Microsoft Excel.
Metode 1 Sampling Data di Excel :
Pada metode yang pertama ini kita bisa memanfaatkan formula excel pada fungsi RAND yang berfungsi untuk membuat angka anatara 0 dan 1, dan kamu akan melihat mengapa ini berguna untuk pengambilan sampel. Untuk penulisan rumusnya adalah sebagai berikut :
=RAND()
Perhatikan bahwa tidak ada yang dimasukkan dala tanda kurung. Perhatikan contoh dibawah ini.
Selanjutnya kamu tuliskan rumus yang sama untuk kolom yang lain berada dibawahnya. Dan pastikan nilai yang didapatkan tidak ada yang lebih dari 1. Setelah itu klik kanan > copy
Kemudian, di sel yang sama, paste nilainya (klik kanan > Paste Special > Paste Nilai)
Langak 1 : Urutkan Sel sesuai dengan angka acak
Selanjutnya, sorot semua kolom yang berisi angka acak dan data populasi kamu. Lalu, buka Tab Home > Sort&Filter>Custom Sort
Pada kotak dialog baru, pilih untuk mengurutkan berdasarkan kolom yang berisi angka acak, dan urutkan yang terkecil hingga terbesar, lalu klik OK.
Sekarang, data telah diurutkan sesuai dengan angka acak.
Langkah 2 : Pilih Sampel Acak
Tentukan jumlah nilai yang kamu inginkan dalam sampel acakmu. Kemudian, ambil jumlah nilai itu dari bagian atas lembar.
Misalnya, saya ingin membuat sampel yang berisi 10 nilai. Saya cukup menyorot 10 baris pertama dalam salinan data populasi saya dan menempelkannya ke bagian baru di lembar ini, lembar baru atau file Excel baru.
Baca Juga : Macam-macam tutorial menggunakan fungsi LOOKUP di Excel
Metode 2 Sampling Data di Excel :
Untuk metode yang kedua, kamu bisa melakukan teknik sampling menggunakan Add-on Analysis ToolPak Excel. Analysis ToolPak adalah kumpulan opsi tambahan yang dapat membantu melakukan fungsi analisis statistika tertentu di Excel dengan mudah.
Langkah 1 : Aktifkan fitur Analysis ToolPak
Untuk memastikan Anda mengaktifkan Analysis ToolPak dengan benar, buka File > Options .
Kemudian, pilih Add-in .
Di bagian bawah, di mana dikatakan kelola, pastikan Anda memilih add-in Excel dan klik Open .
Pastikan kamu memiliki opsi Analysis ToolPak yang dicentang, dan klik tombol OK .
Sekarang, ketika kamu memilih tab Data di bagian atas, Anda akan melihat tombol Analysis Data muncul.
Selanjutnya akan muncul kotak dialog baru dan ada perintah yang memberikan penjelasan seperti berikut :
- Input Range : Masukkan sel yang berisi data referensi atau populasi yang hendak kamu sambil sampelnya secara acak. Catatan, sel yang dimasukkan di sini hanya dapat berisi nilai numerik, apa bila data adalah data diskrit, kamu kamu harus menormalisasikan menjadi angka dengan interval nilai 0 s/d 1.
- Labels : Jika kamu menyorot sebuah header dalam pilihan rentang input kamu, pastikan kamu mencentang opsi labels.
Number of Samples adalah jumlah nilai yang dipilih secara acak dari data populasi kamu. Dalam contoh, memasukkan 10 akan mengembalikan 10 data acak.
Baca Juga : Cara Analisis Sentimen Data Twitter di Excel dengan Cepat
Terakhir, ada tiga opsi yang dapat dipilih untuk memutuskan di mana kamu ingin sampel acak dimasukkan.
- Output Range : ini akan menempatkan sampel di lembar saat ini atau lembar yang sedang terbuka. Kamu bisa menggunakan kotak untuk menentukan sel tertentu
- New Worksheet Ply : Ini akan menempatkan sampel di lembar / sheet yang terpisah atau sheet baru
- New Workbook : Opsi ini akan menempatkan hasil sampel dalam file excel yang baru.
Dalam contoh kamu bisa melihat hasil saya untuk sampel yang akan saya buat.
Input Range : Saya mengambil data poluasi dari Harga Emas Pegadaian yang berada dalam rentang sel B1 sampai B20
Random : Saya ingin mengambil sampel acak dengan 10 Data
Output Range : Saya menempatkan hasil sampel acak pada kolom E dimana saya membuat header dengan judul "Sampel Acak".
Terakhir, kamu klik OK untuk menjalankan sampling, kemudian kamu akan melihat nilai yang dipilih secara acak dari populasi asli.
Kesimpulan
Kesimpulan yang bisa kamu ambil dari artikel ini adalah kamu sekarang sudah mengetahui dua cara berbeda untuk melakukan pengambilan sampel secara acak atau simple random sampling dengan menggunakan Excel.
Metode Pertama memanfaatkan fungsi RAND untuk mengacak subjek dalam populasi, yang kemudian dapat disalin ke lembar lain, misalnya.
Metode Kedua menggunakan Analysis ToolPak untuk memilih jumlah sel yang dipilih secara acak yang berisi angka yang diinginkan.
Versi Microsoft Excel yang digunakan: 365 ProPlus
Terimakasih semoga bermanfaat dan kamu bisa menemukan apa yang kamu cari, "Jangan Lupa Bernafas dan Tetap Bersyukur".
Wassalamualaikum Wr. Wb, Sampai Jumpa Lagi.
Referensi :
https://toptipbio.com/random-sampling-excel/

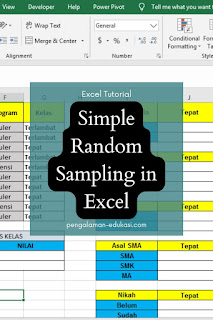

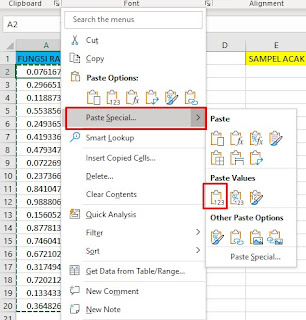

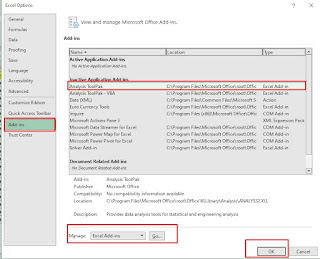


Post a Comment for "Teknik Sampling Data Acak Menggunakan Excel"
SILAHKAN TANYA DAN DISKUSI DENGAN BIJAK